- Free Editing Software
- What Is The Best Video Editing Software For Beginners Free
- The Best Video Editing Software For Beginners
From importing unedited clips to rendering a final project, this video tutorial gives you a step-by-step guide to video editing in the best free software option, DaVinci Resolve.
If you're a marketer, a small business owner, a content creator, or a 2020-hybrid of all three, you've probably heard the phrase 'Video is king.' Since about 2016, every expert on digital media has been talking about the unique power of video to connect with audiences and promote a brand. But video is also hard to make. Even a vacation photo slideshow in iMovie can take a beginner several hours to make. And though there are plenty of video apps with growing capabilities that can help you craft a video easily, still nothing can top the quality and limitless creative possibility you can achieve in professional-grade editing software.
YouTube is inundated with tutorials and guides on video editing. However, finding the right tutorial with clear and concise information can be a task within itself. Everyone getting started with video editing doesn't necessarily want to become an expert, and the first steps these users take should be different from those of an aspiring editor. So, we made this straightforward editing basics tutorial, specifically tailored for non-editors.
Best Free Video Editing Software for Desktop 1. VSDC Video Editing Software 2. IMovie Video Editing Software 3. Lightworks Video Editing Software 4. Blender Video Editing Software 5. Shotcut Video Editing Software 6. OpenShot Video Editing Software 7. http://qnwrms.xtgem.com/Blog/__xtblog_entry/19201782-popchar-8.3#xt_blog. Adobe Premiere Pro Video Editing Software 8. Shotcut is an easy video editing software that supports wide video and audio file formats that you can use to create a stunning video. By using this software, users make a video without any hassle with its straightforward interface. Besides, this is perfectly made for novice videographers. 15 Best Video Editing Software for Beginners 1. OpenShot has an easy-to-use interface that's great for beginners. It doesn't have a huge array of editing. Movavi Video Editor Plus. Movavi is a great video editing software for beginners. It includes drag-and-drop controls.
Let's say you're brand new to editing and need support for those initial steps, or you have no passion for editing but you've been tasked with editing a 'simple' video, like a social media project. The tutorial below will help you with every step from importing unedited clips to rendering a final project.
When we produce a write-up of a video tutorial, we often compose it in a manner so you can digest the information whether you're watching the tutorial or reading the article. However, due to the nature of this tutorial's step-by-step process, along with auditory and visual playback examples, we recommend you watch the video above to receive the full benefit of the explanation. You'll find passages from the tutorial beneath, but note that some sections refer to the playback of the video.
Why DaVinci Resolve?
If you're just starting out with video editing, you don't want to spend money on something that you might not use often, or that you might not like, or that is simply too complex for the task at hand. DaVinci Resolve is the best option in this case because it's free and intuitive. I'm also a certified DaVinci Resolve editing trainer.
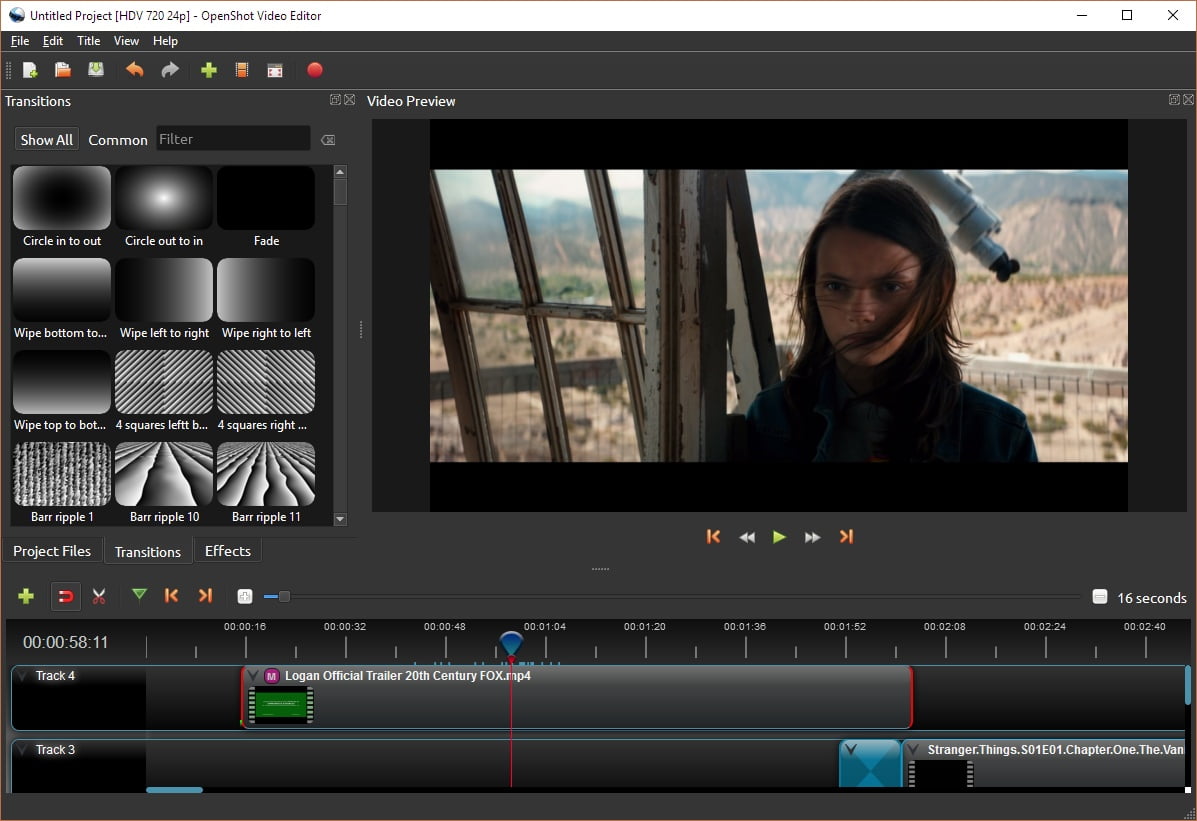
You've probably heard of Final Cut Pro or Premiere Pro — these are also great applications, but they're not free to use. If you're not sold on DaVinci, though, you can check out our list of the best free video editing software. To some extent, the information in this tutorial can translate to any editing software because these programs all function in similar ways using a timeline.
Importing Media
First, let's open the software.
We're initially greeted with the project manager, which is the window that houses all your projects. Just like a folder on your computer, you can separate projects into individual folders, but for now all we need to do is select Untitled Project.
This brings you to the media page, which might make you feel like you're looking at the control board of a rocket ship — very overwhelming. However, we're only going to focus on the editing page and the delivery page for a simple edit.
Although, to explain the Media Pool on the edit page, I need to give you a rundown of this media page. This is a page for organization and importing media into the project. You can go through all your connected drives, bring in all the video footage from various folders, then create a concrete folder hierarchy within Resolve for your edit. To do this, you find the folder with your footage, select the clips, then drag them into the Media Pool, which is the area that stores all your editable media. And, when you bring the files into Resolve, don't worry — it's non-destructive. This means your original media files remain untouched throughout any form of editing.
Free Editing Software
From my point of view, if you're brand new to editing and are putting together a basic video for a social media feed, or a quick YouTube presentation, I don't think you need to learn this page. It's only essential when you're editing with a lot of media clips and audio files from different hard drives.
So, let's jump straight to the edit page.
The Edit Page
This is the edit page. It's where we'll be assembling our edit — putting footage together to make a complete video. It looks daunting with all the buttons and gizmos, but don't fear, you're not going to have to touch most of them.
The Media Pool is a mirror of what we have on the Media Page. If you were to bring in a video clip from the Media Page, it will appear here also. A more user-friendly approach is to open a desktop folder with the footage and audio you're using, select them, and place them in the media pool.
To get started, we need to create a timeline. A timeline is where we'll place our video clips and audio clips to be edited.
To do this, go to File>New Timeline.
A pop-up menu will open, and for the most part, you can go ahead and click OK. But, I quickly want to introduce you to the Custom Settings, then over to Format.
Apple microsoft office. Here are the properties for the timeline, which should correlate with the properties of your media. If your video clip is 30fps, you want to set a timeline to 30fps, as well. Now that we have a timeline created, we can finally start editing our media. However, before we do so, let's quickly run over the user interface.
We have the Effects Panel opened by clicking the respective icon to the right of the Media Pool. In the Effects Panel, you can access the Effects Library, where you can apply video transitions, effects, and text to your video.

You've probably heard of Final Cut Pro or Premiere Pro — these are also great applications, but they're not free to use. If you're not sold on DaVinci, though, you can check out our list of the best free video editing software. To some extent, the information in this tutorial can translate to any editing software because these programs all function in similar ways using a timeline.
Importing Media
First, let's open the software.
We're initially greeted with the project manager, which is the window that houses all your projects. Just like a folder on your computer, you can separate projects into individual folders, but for now all we need to do is select Untitled Project.
This brings you to the media page, which might make you feel like you're looking at the control board of a rocket ship — very overwhelming. However, we're only going to focus on the editing page and the delivery page for a simple edit.
Although, to explain the Media Pool on the edit page, I need to give you a rundown of this media page. This is a page for organization and importing media into the project. You can go through all your connected drives, bring in all the video footage from various folders, then create a concrete folder hierarchy within Resolve for your edit. To do this, you find the folder with your footage, select the clips, then drag them into the Media Pool, which is the area that stores all your editable media. And, when you bring the files into Resolve, don't worry — it's non-destructive. This means your original media files remain untouched throughout any form of editing.
Free Editing Software
From my point of view, if you're brand new to editing and are putting together a basic video for a social media feed, or a quick YouTube presentation, I don't think you need to learn this page. It's only essential when you're editing with a lot of media clips and audio files from different hard drives.
So, let's jump straight to the edit page.
The Edit Page
This is the edit page. It's where we'll be assembling our edit — putting footage together to make a complete video. It looks daunting with all the buttons and gizmos, but don't fear, you're not going to have to touch most of them.
The Media Pool is a mirror of what we have on the Media Page. If you were to bring in a video clip from the Media Page, it will appear here also. A more user-friendly approach is to open a desktop folder with the footage and audio you're using, select them, and place them in the media pool.
To get started, we need to create a timeline. A timeline is where we'll place our video clips and audio clips to be edited.
To do this, go to File>New Timeline.
A pop-up menu will open, and for the most part, you can go ahead and click OK. But, I quickly want to introduce you to the Custom Settings, then over to Format.
Apple microsoft office. Here are the properties for the timeline, which should correlate with the properties of your media. If your video clip is 30fps, you want to set a timeline to 30fps, as well. Now that we have a timeline created, we can finally start editing our media. However, before we do so, let's quickly run over the user interface.
We have the Effects Panel opened by clicking the respective icon to the right of the Media Pool. In the Effects Panel, you can access the Effects Library, where you can apply video transitions, effects, and text to your video.
Next to that, we have what is called a Source Viewer. This is where you would typically preview the clip before bringing it onto the timeline — in a complex edit, you don't necessarily want to drag a media clip from the pool to the timeline. That can create problems. In the Source Viewer, you'd employ three-point editing, and while that's something you want to learn, to keep things simple, we're going to omit that process here in the basics tutorial.
To the right of the source, the viewer is the Preview Viewer or Timeline Viewer. This will only display what's on the timeline, or more notably, it'll display the media that your red playhead is currently positioned over.
Above the Preview Viewer is the Inspector, which is essentially the Swiss Army knife of the edit page. We can change all the properties of both video and audio, which we'll be coming back to a little later.
With the geography of our workspace covered, we can finally get to work and look at editing. But, as I said earlier, we want to make this video appropriate for people who've never edited in their entire life, so I don't think it's going to be beneficial to tell you what each button does and what happens if you press a certain keyboard shortcut, as you could just read a manual to find that out. Instead, we're going to present a hypothetical situation in which we must construct an edit for the reopening of a coffee house. And, in doing so, walking you through the process step-by-step may be more beneficial.
Using the Timeline
To illustrate how editing works, I'll present a hypothetical project that a video editor might receive.
We've received an email from our coffee shop client that reads:
What Is The Best Video Editing Software For Beginners Free
'I want a twenty-second video to post to Facebook. There's a variety of clips to work with, but I want each clip to be four seconds long — you choose the order. But, we need our new opening times at the start. I'd like an acoustic background track, but can we have café chatter under the music track? Also, could you make sure our logo appears on the final clip and fades in?'
With several things to work with, let's jump back into Resolve and onto the timeline.
The timeline is our cutting board. It's where we assemble our edit. It's composed of video tracks and audio tracks, and a track is where we'll place our content to be edited. You can have an infinite number of tracks, and each one can be individually disabled.
Now that I've downloaded the clips from the boss, I'm going to open from the folder on the desktop, select all the clips, and import them into the Media Pool. With such a small quantity of clips, there's no pressure to create folders to organize the media, but if you wanted to, you could right-click and select Add Bin (in Resolve, folders are called bins).
To start, I'm going to bring in the clip from the Media Pool and place it onto my timeline. All you do is select the clip and place it onto the empty track. And, when in selection mode, move the clip around by selecting and holding the left-click on the mouse.
And again, I'm going to place a second clip onto the timeline. Timelines work linearly, so the first clip on the timeline will be played first, then the proceeding clip, and so on. However, any media that's positioned above the foundation tracks will take precedence.
With the two clips on the timeline, we have a problem that needs to be addressed. The boss wants each clip to be four seconds, and these aren't. So, let's look at two ways to reduce each clip's length, which is essentially the foundation of editing. Finding the best moment of each clip to promote the story or message you want.
We could at first look to slice this clip, which is done with the Blade Editing tool. First, we need to select the Blade Tool, then move four seconds in, and left-click on the mouse. In doing so, we create an edit by cutting the sixteen-second clip into two clips, which are five and eleven seconds in length. We can then delete the surplus material by selecting it and hitting backspace.
However, and more preferably, as that was one too many clicks, what we could do is select the endpoint of the clip — make sure you're in the selection mode, which is noted by this icon — then we're going to pull the clip inward to decrease its length. Likewise, you can also do this at the start of a clip.
Now, we've shortened its length and can click Play to preview the edit. Great! Time to do this with the remaining three clips.
With the final three clips on the timeline, I've noticed two problems. First, with this clip, I don't like the framing. I want to see less of the man and more of the coffee being made.
So, we need to adjust it. To do this, we're going to select the clip and open the Inspector (a clip is inspected when highlighted red).
First, I'm going to adjust the clip's position so I can move the framing. But look, we've adjusted it too far, and we're showing negative space. Therefore, I need to increase the zoom, and after a small tweak, we have it perfect.
Secondly, if we look at the playback again, we have an error with this first clip. Our boss has filmed this backward, and we don't want them to be closed but open. Well, with some editing magic, we can correct this by reversing the clip. What we're going to do is right-click on the clip, select Change Clip Speed, then reverse speed. Now this clip plays in reverse, making it look like the shop is open.
This is editing. It's piecing together a puzzle. Sometimes it feels like you've found the right piece, but it doesn't work. Or, it's the right piece but just needs to be flipped around. With our video selection complete, we can now move to audio.
Adding Audio
I'm going to go back to the Media Pool and import the audio to the first audio track. The section for the audio track is directly underneath the video, and it operates in the same manner, except for the way that the tracks take precedence. Because we can hear multiple sounds at once, if we were to layer several different music tracks, they wouldn't stop and play in order of their positioning. Instead, we'd hear all tracks play at the same time. Not so great for applying numerous music tracks, but perfect for sounds effects.
With the music track placed on Track One, we can see that it's too long. Therefore, using the methods we just learned, let's decrease the length of the track, so it appears as the same length as our video content.
Apple os 10 13 2. Now, if we listen to the last five seconds, we have another problem. It abruptly cuts.
Therefore, to fade out the audio, I'm going to extend the audio track height (which you can do on any track by just pulling it down in the track menu), move the end of the audio track, select and hold this white handle, and pull inward. Now when we play back the track, it fades out nicely. These handles are great for applying fade-ins and fade-outs, not only to audio but video, as well.
Our boss also wanted some background chatter, so I'm going to add this to a second track to play at the same time as the music, but starting from the second clip.
All you need to do is place the second piece of audio underneath, and a new track will appear automatically. Again, using the methods we learned about in the video section, I'm going to decrease the audio length so it appears only when we're inside of the coffee shop, and I'm going to fade in the chatter with the white handles.
Now, to review our edit, let's playback the timeline. The audio for the chatter is a little too loud, we just want it to be subtle. So, we need to lower the chatter volume. There are three ways in which we can do this. The first is to go back up to our Inspector and lower the volume. Alternatively, we can lower our audio levels on the clip itself by lowering this white line. Of course, increasing the height will increase the volume.
Alternatively, we can open the mixer, which is done by hitting this button. This opens the mixing panel where we can review the audio levels for the entire edit. We can lower the fader knob of Audio Two as our final way to lower the volume. Sketchpad 3d model. However, please note that the other operations only lowered the volume of the selected clip. Using the mixer reduces the volume of the entire track. Or, if you lower the main mixer, it lowers the volume of every track. As a reference, you want the overall mix to be from -10dB to -14dB.
We have two out of four tasks completed.
Adding Text
The third is the text. To add text, we need to open the Effects Library and scroll down to the Titles. In many editing programs, titles act as individual media clips. Meaning, we're not adding titles to a specific video clip, but we're going to layer the titles above the media clip. Because the titles are generated on an Alpha channel, meaning that the layer is transparent, other than the text itself, we'll see the text and the video beneath.
We're going to take titles and place them above the second clip. But the thing is, it's a bit plain, boring, doesn't sell the edit. We could do with some animated titles. However, if you're not an editor, animating titles is an entirely different ball game.
Thankfully, Resolve has built-in animated titles that we can use. Therefore, I'm going to select a Title Slide in from the center line and add it over the second clip, then decrease the length so it coincides with the length of the clip underneath. Our edits will always snap to fit with the playhead or other clips because the snapping is activated. By deactivating the magnet, you'll find clips will move more fluidly, but perhaps with less precision.
The Best Video Editing Software For Beginners
Now we need to edit the text, can you guess where? Yeah, the Inspector. Nine times out of ten, if you want to adjust a property of any element found within the timeline, it can be done so within the Inspector.
Xbox one controller work on mac. I'm going to open the Inspector and switch the left text to We're Open, and the right text to the Times. I'm also going to adjust the color of the right text, which can be done in the color pallet.
Exporting Your Finished Video
Finally, to conclude our presentation. We need to take our video to the Delivery page, which is where we render all of our media into one media file. I think the best way to describe rendering is like baking — you have individual ingredients that you mix and layer, then place into the oven to bake as a single product. To render is to take all of our elements — audio, video, graphics, and text — and placing them into one file that you can then upload.
To get here, we're going to select the Delivery tab.
First, we need to select a filename for our new video and choose a destination folder. This is where the video will be saved. We then have a variety of different export options, and when I was starting, if there was anything less confusing than editing itself, it's the render settings.
Thankfully, Resolve has several built-in presets that are based on some of the most popular online encoding options. One being H.264. So, we can just hit H.264 Master, keep everything as is, then select Add to render the queue.
And finally, press Start Render to have a completed video.
Tutorial Recap
So, today we've covered the core basics of editing in Resolve. Importing your footage, editing your footage, adding music, text, and graphics, then rendering. Apple servicio al cliente. I won't try to hide the fact that editing can be difficult. It is, and today we only skimmed the surface. We also skipped a few obstacles. Database software for mac. Still, I'm relatively confident that if you've never edited before in your life and you've downloaded Resolve to start, you should hit the ground running with this tutorial.
If you think editing is for you and want to develop your skills further, check out my DaVinci Resolve Playbook series on Shutterstock Tutorials. It covers the tools and techniques you need to know to master this video editing software.
Cover image via ittoilmatar
